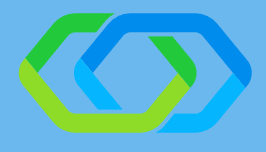Документация, содержащая информацию, необходимую для установки и эксплуатации программного обеспечения ЛИМС "ЛАБОРАТОРИЯ"
Скачать:
Введение
Документ содержит описание по установке экземпляра программного ЛИМС «ЛАБОРАТОРИЯ» (далее – Система)
Основные термины и сокращения
Система - экземпляр программного обеспечения ЛИМС «ЛАБОРАТОРИЯ»
Разработчик – Скулкин Владимир Николаевич
Платформа 1С:Предприятие 8— программный продукт компании «1С», предназначенный для автоматизации деятельности на предприятии, имеющий свой внутренний язык программирования.
Конфигуратор — это среда разработки информационных систем на базе платформы 1С:Предприятие 8.
Системные требования
Минимальные
Двухъядерный процессор от 3000 МГц, кэш от 4 МБ Оперативная память: для 32 битной системы - 4Гб, 64 битной - 8Гб Дисковый накопитель: HDD со скоростью 7200, кэш от 64 гб / SSD
Рекомендуемые
Четырёхъядерный процессор от 3500 МГц, кэш от 6 МБ Оперативная память: для 32 битной системы - 4Гб, 64 битной - 16Гб. Дисковый накопитель: SSD
Установка
Установка программы условно разделена на два этапа: установка технологической платформы (программных модулей) «1С:Предприятие 8» и установка шаблонов конфигурации. Рекомендуется сначала установить технологическую платформу, а затем шаблоны конфигурации.
Установка платформы
Внимание: В состав основной поставки ЛИМС «Лаборатория» платформа 1С:Предприятие 8 не входит. Для работы конфигурации ЛИМС «Лаборатория» требуется версия платформы 1С:Предприятие не ниже 8.3.21.1775. Для ознакомительных целей можно воспользоваться учебной версией 1С:Предприятие
После запуска процедуры установки Платформы 1С:Предприятие 8 следует последовательно выполнить действия:
1. Программа установки произведет подготовительные действия и выведет информационное окно. Для продолжения нажать кнопку Далее >.
2. В окно будет выведен список устанавливаемых компонентов, в котором уже выбраны все необходимые компоненты. Для продолжения установки нажать кнопку Далее >.
3. Указать интерфейс по умолчанию. В списке уже указан интерфейс в соответствии с региональными установками операционной системы. Для продолжения установки следует нажать кнопку Далее >. Программа установки выполнит копирование файлов.
4. НЕ УСТАНАВЛИВАТЬ драйвер защиты HASP Device Driver. (нужно снять флажок Установить HASP Device Driver). Для продолжения установки нужно нажать кнопку Далее >.
5. Далее нажать кнопку Готово.
В результате описанной процедуры будет установлена технологическая платформа «1С:Предприятие 8». При этом в меню Пуск – Программы будет создана группа 1С Предприятие 8, с помощью которой производится запуск системы «1С:Предприятие 8» для работы с информационной базой.
Установка шаблона конфигурации
Шаблоны конфигурации необходимы для создания информационных баз. Используя один шаблон, можно создать несколько информационных баз.
1. Для выполнения процедуры установки шаблона конфигурации нужно:
2. запустить дистрибутив установки конфигурации. Не изменяя имени каталога, нужно нажать кнопку Далее >
3. когда программа установки выполнит копирование файлов – нажать кнопку Готово.
В результате на компьютер будет установлен шаблон конфигурации.
Создание информационной базы
Создание информационной базы конфигурации выполняется при запуске платформы «1С:Предприятие 8» (Пуск – Программы – 1С Предприятие 8). Для создания информационной базы следует последовательно выполнить действия:
При первом запуске «1С:Предприятия 8» на экран выводится сообщение о том, что список информационных баз пуст. Программа предложит добавить в список информационную базу (Рисунок 1).
Документ содержит описание по установке экземпляра программного ЛИМС «ЛАБОРАТОРИЯ» (далее – Система)
Основные термины и сокращения
Система - экземпляр программного обеспечения ЛИМС «ЛАБОРАТОРИЯ»
Разработчик – Скулкин Владимир Николаевич
Платформа 1С:Предприятие 8— программный продукт компании «1С», предназначенный для автоматизации деятельности на предприятии, имеющий свой внутренний язык программирования.
Конфигуратор — это среда разработки информационных систем на базе платформы 1С:Предприятие 8.
Системные требования
Минимальные
Двухъядерный процессор от 3000 МГц, кэш от 4 МБ Оперативная память: для 32 битной системы - 4Гб, 64 битной - 8Гб Дисковый накопитель: HDD со скоростью 7200, кэш от 64 гб / SSD
Рекомендуемые
Четырёхъядерный процессор от 3500 МГц, кэш от 6 МБ Оперативная память: для 32 битной системы - 4Гб, 64 битной - 16Гб. Дисковый накопитель: SSD
Установка
Установка программы условно разделена на два этапа: установка технологической платформы (программных модулей) «1С:Предприятие 8» и установка шаблонов конфигурации. Рекомендуется сначала установить технологическую платформу, а затем шаблоны конфигурации.
Установка платформы
Внимание: В состав основной поставки ЛИМС «Лаборатория» платформа 1С:Предприятие 8 не входит. Для работы конфигурации ЛИМС «Лаборатория» требуется версия платформы 1С:Предприятие не ниже 8.3.21.1775. Для ознакомительных целей можно воспользоваться учебной версией 1С:Предприятие
После запуска процедуры установки Платформы 1С:Предприятие 8 следует последовательно выполнить действия:
1. Программа установки произведет подготовительные действия и выведет информационное окно. Для продолжения нажать кнопку Далее >.
2. В окно будет выведен список устанавливаемых компонентов, в котором уже выбраны все необходимые компоненты. Для продолжения установки нажать кнопку Далее >.
3. Указать интерфейс по умолчанию. В списке уже указан интерфейс в соответствии с региональными установками операционной системы. Для продолжения установки следует нажать кнопку Далее >. Программа установки выполнит копирование файлов.
4. НЕ УСТАНАВЛИВАТЬ драйвер защиты HASP Device Driver. (нужно снять флажок Установить HASP Device Driver). Для продолжения установки нужно нажать кнопку Далее >.
5. Далее нажать кнопку Готово.
В результате описанной процедуры будет установлена технологическая платформа «1С:Предприятие 8». При этом в меню Пуск – Программы будет создана группа 1С Предприятие 8, с помощью которой производится запуск системы «1С:Предприятие 8» для работы с информационной базой.
Установка шаблона конфигурации
Шаблоны конфигурации необходимы для создания информационных баз. Используя один шаблон, можно создать несколько информационных баз.
1. Для выполнения процедуры установки шаблона конфигурации нужно:
2. запустить дистрибутив установки конфигурации. Не изменяя имени каталога, нужно нажать кнопку Далее >
3. когда программа установки выполнит копирование файлов – нажать кнопку Готово.
В результате на компьютер будет установлен шаблон конфигурации.
Создание информационной базы
Создание информационной базы конфигурации выполняется при запуске платформы «1С:Предприятие 8» (Пуск – Программы – 1С Предприятие 8). Для создания информационной базы следует последовательно выполнить действия:
При первом запуске «1С:Предприятия 8» на экран выводится сообщение о том, что список информационных баз пуст. Программа предложит добавить в список информационную базу (Рисунок 1).
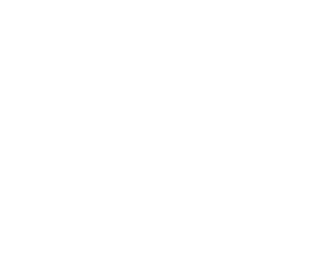
ЛИМС «ЛАБОРАТОРИЯ», Рисунок 1. Добавление в список информационной базы
Нужно нажать кнопку Да. Платформа начнет процедуру добавления информационной базы. На экран будет выведено окно выбора варианта создания информационной базы (Рисунок 2)
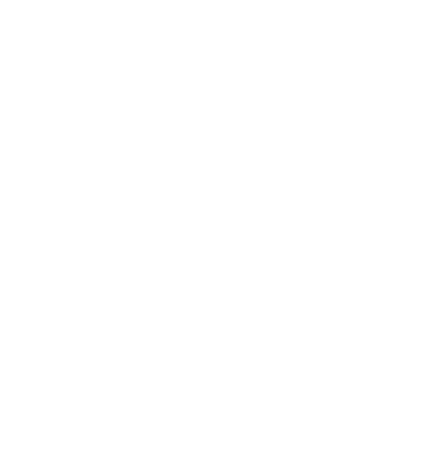
ЛИМС «ЛАБОРАТОРИЯ», Рисунок 2. Создание новой информационной базы
Следует выбрать «Создание новой информационной» базы и нажать кнопку Далее >. На экран будет выведено окно выбора шаблона конфигурации. Список шаблонов представлен в иерархическом виде. Система представлено двумя шаблонами: один – для создания демонстрационной информационной базы с целью ознакомления с возможностями Системы, другой – для создания информационной базы для текущей работы (Рисунок 3).
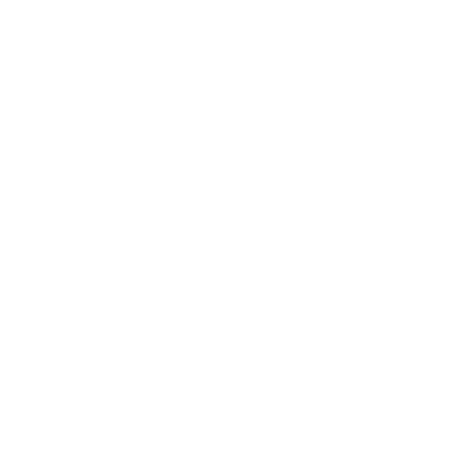
ЛИМС «ЛАБОРАТОРИЯ», Рисунок 3. Выбор шаблона информационной базы
В списке необходимо раскрыть нужную ветку, выбрать шаблон (указать строку с номером версии) и нажать кнопку Далее >. На экран будет выведено окно для ввода наименования информационной базы, как оно будет представлено в списке информационных баз при запуске системы (Рисунок 4).
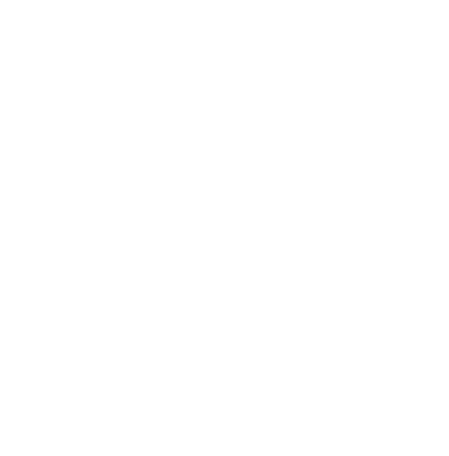
ЛИМС «ЛАБОРАТОРИЯ», Рисунок 4. Указание наименования информационной базы
Можно указать свое наименование информационной базы, либо оставить предложенное и нажать кнопку Далее >.
На экран будет выведено окно для указания параметров информационной базы: каталога информационной базы и языка (Рисунок 5).
На экран будет выведено окно для указания параметров информационной базы: каталога информационной базы и языка (Рисунок 5).
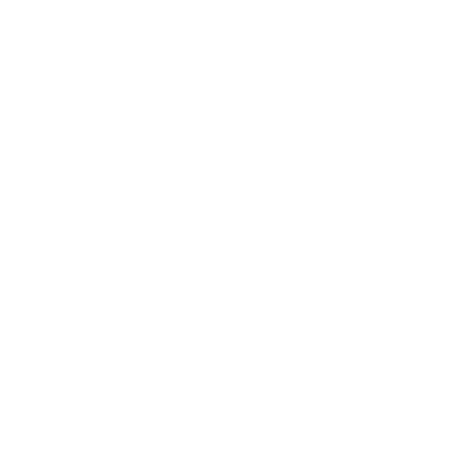
ЛИМС «ЛАБОРАТОРИЯ», Рисунок 5. Указание параметров информационной базы
Указать каталог размещения информационной базы, нажать кнопку Далее >. На экран будет выведено окно установки дополнительных параметров запуска информационной базы (Рисунок 6).
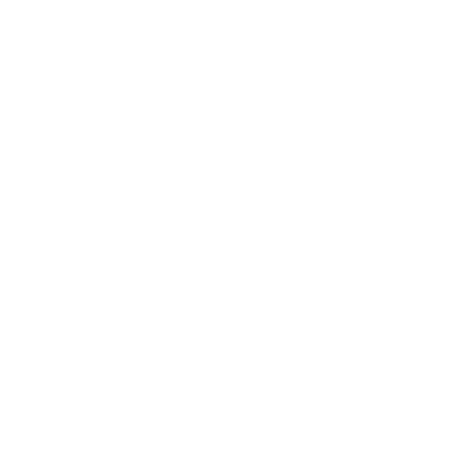
ЛИМС «ЛАБОРАТОРИЯ», Рисунок 6. Дополнительные параметры запуска информационной базы
Не меняя предложенные данные, нужно нажать кнопку Готово. В результате описанных действий создается информационная база, параметры которой добавляются в список информационных баз (Рисунок 7).
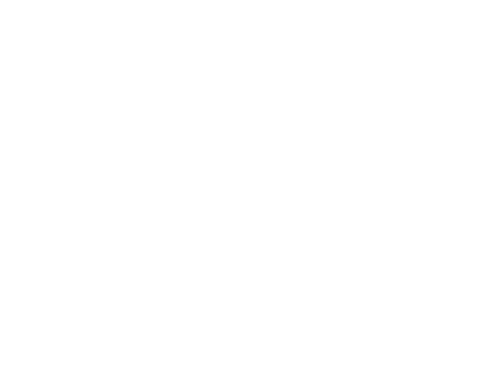
ЛИМС «ЛАБОРАТОРИЯ», Рисунок 7. Список информационных баз
Документация, содержащая информацию, необходимую для эксплуатации экземпляра программного обеспечения
Запуск программы
Запустите ярлык «1C Предприятие» и выберите из списка систему ЛИМС «ЛАБОРАТОРИЯ» или ЛИМС «ЛАБОРАТОРИЯ» (демо) (Рисунок 1).
Запустите ярлык «1C Предприятие» и выберите из списка систему ЛИМС «ЛАБОРАТОРИЯ» или ЛИМС «ЛАБОРАТОРИЯ» (демо) (Рисунок 1).
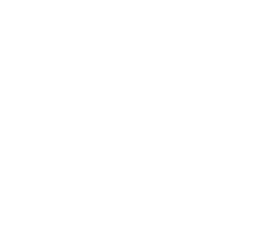
ЛИМС «ЛАБОРАТОРИЯ», Рисунок 1. Открытие ЛИМС «ЛАБОРАТОРИЯ»
Активация продукта
При запуске базы в режиме «1С:Предприятие» будет открыта форма активации лицензии. Для активации лицензии нужно ввести логин и один из ключей активации (Рисунок 2).
При запуске базы в режиме «1С:Предприятие» будет открыта форма активации лицензии. Для активации лицензии нужно ввести логин и один из ключей активации (Рисунок 2).
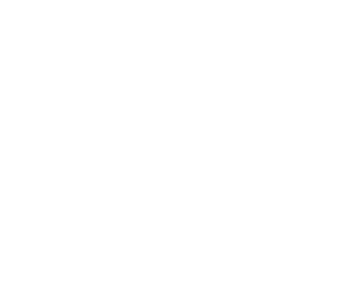
ЛИМС «ЛАБОРАТОРИЯ», Рисунок 2. Форма активации лицензии
Начало работы
После активации экземпляра программного обеспечения откроется начальная страницы Системы (Рисунок 3).
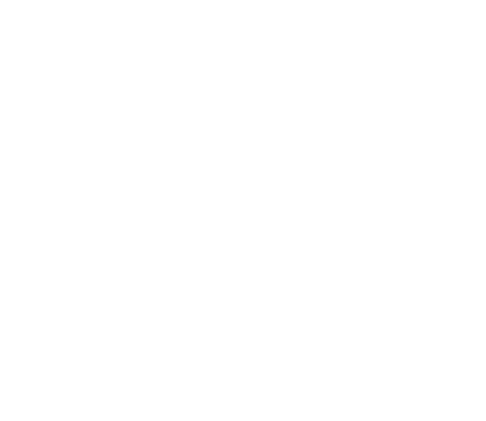
ЛИМС «ЛАБОРАТОРИЯ», Рисунок 3. Начальная страница ЛИМС «ЛАБОРАТОРИЯ»
На начальной странице отображается
- «Техническая оснащенность лаборатории» список средств измерений и испытательного оборудования и сроков поверки средств измерений (сроков аттестации испытательного оборудования).
- Функциональные кнопки для создания новых элементов
- «Обновить поверку всех средств измерений из ФГИС «Аршин» — автоматическая загрузка сведений о результатах поверки средств измерений из федерального информационного фонда по обеспечению единства измерений (ФГИС «Аршин»).
- Слева располагаются основные модули системы.
Модуль «Техническая оснащенность»
Модуль включает в себя основные справочные материалы лаборатории: «Техническая оснащенность» и «Справочник реактивов».
Модуль включает в себя основные справочные материалы лаборатории: «Техническая оснащенность» и «Справочник реактивов».
Модуль «Работа с заказчиками»
Для регистрации заявки, поступившей в лабораторию, используется документ «Заявки». Для добавления Заявки нажмите кнопку <Создать> Отобразится форма документа (Рисунок 4).
Для регистрации заявки, поступившей в лабораторию, используется документ «Заявки». Для добавления Заявки нажмите кнопку <Создать> Отобразится форма документа (Рисунок 4).
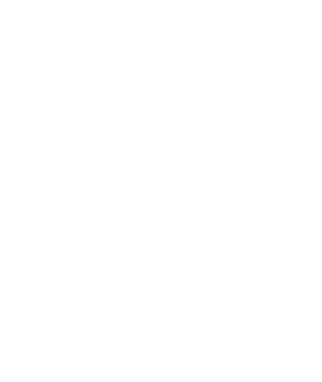
ЛИМС «ЛАБОРАТОРИЯ», Рисунок 4. Создание документа «Заявка»
Документ заполняется следующим образом:
1.Наличие договора: да/нет.
2.Наличие объектов и показателей в области аккредитации: да/нет.
3.Необходимость привлечения субподрядчика: да/нет.
4.Возможность соблюдения сроков, указанных в заявке: да/нет.
5.Наличие необходимых ресурсов (оборудования, персонала, документации, реактивов, материалов): да/нет.
6.Проверка контрагента: требуется/не требуется.
7.Дополнительные требования заказчика: заполнить текст.
8.Ответственный: заполнить текст.
9.Заключение — выбрать из справочника.
10.Требования заказчика в ходе выполнения договора — заполнить текст.
После заполнения данных необходимо провести документ с помощью кнопок <Провести> или <Провести и закрыть> после чего распечатать документ кнопкой <Печать> или сохранить документ кнопкой <Записать>
Для создания журнала заявок используется кнопка <Журнал заявок>
1.Наличие договора: да/нет.
2.Наличие объектов и показателей в области аккредитации: да/нет.
3.Необходимость привлечения субподрядчика: да/нет.
4.Возможность соблюдения сроков, указанных в заявке: да/нет.
5.Наличие необходимых ресурсов (оборудования, персонала, документации, реактивов, материалов): да/нет.
6.Проверка контрагента: требуется/не требуется.
7.Дополнительные требования заказчика: заполнить текст.
8.Ответственный: заполнить текст.
9.Заключение — выбрать из справочника.
10.Требования заказчика в ходе выполнения договора — заполнить текст.
После заполнения данных необходимо провести документ с помощью кнопок <Провести> или <Провести и закрыть> после чего распечатать документ кнопкой <Печать> или сохранить документ кнопкой <Записать>
Для создания журнала заявок используется кнопка <Журнал заявок>
Модуль «Регистрация проб»
Модуль «Регистрация проб» - Общий модуль для работы с другими подсистемами, которые предусматривают отбор проб
Для регистрации заявки, поступившей в лабораторию, используется документ «Регистрация проб». Для добавления регистрации пробы нажмите кнопку <Создать> Отобразится форма документа (Рисунок 5).
Модуль «Регистрация проб» - Общий модуль для работы с другими подсистемами, которые предусматривают отбор проб
Для регистрации заявки, поступившей в лабораторию, используется документ «Регистрация проб». Для добавления регистрации пробы нажмите кнопку <Создать> Отобразится форма документа (Рисунок 5).
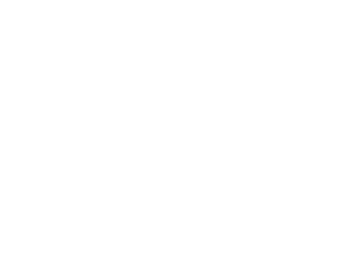
ЛИМС «ЛАБОРАТОРИЯ», Рисунок 5. Регистрация пробы
Модуль «Физические факторы»
Заполнение шапки документа
Для оформления расчетов и протоколов измерений (испытаний) по физическим факторам необходимо выбрать нужный фактор. Для оформления расчетов и протоколов измерений (испытаний) нажмите кнопку <Создать>. Оформление расчетов и протоколов измерений (испытаний) по всем видам физических факторов имеет одинаковую шапку документа (Рисунок 6)
Заполнение шапки документа
Для оформления расчетов и протоколов измерений (испытаний) по физическим факторам необходимо выбрать нужный фактор. Для оформления расчетов и протоколов измерений (испытаний) нажмите кнопку <Создать>. Оформление расчетов и протоколов измерений (испытаний) по всем видам физических факторов имеет одинаковую шапку документа (Рисунок 6)
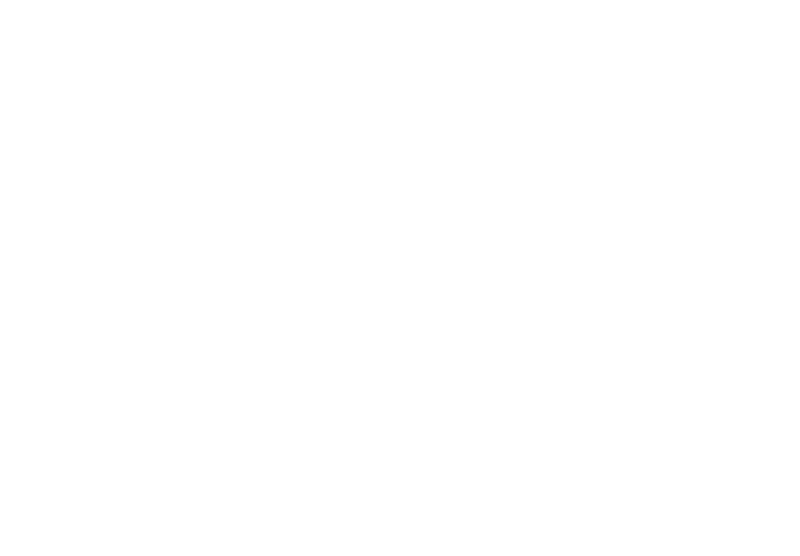
ЛИМС «ЛАБОРАТОРИЯ», Рисунок 6. Заполнение шапки документа
Все документы раздела физические факторы имеют одинаковые табличные части «Средства измерений» и «Нормативная документация» (Рисунок 7)
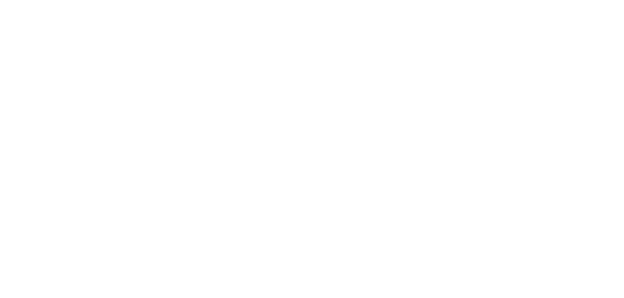
ЛИМС «ЛАБОРАТОРИЯ», Рисунок 7. Табличные части «Средства измерений» и «Нормативная документация»
Заполнение разделов «Дополнительные данные» и «Заключение о соответствии»
Также все документы раздела физические факторы имеют одинаковые табличные части «Дополнительные данные» и «Заключения о соответствии» (Рисунок 8)
Также все документы раздела физические факторы имеют одинаковые табличные части «Дополнительные данные» и «Заключения о соответствии» (Рисунок 8)
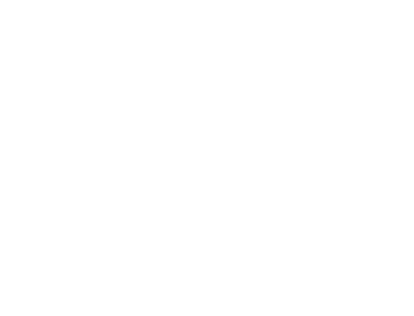
ЛИМС «ЛАБОРАТОРИЯ», Рисунок 8. Табличные части «Дополнительные данные» и «Заключения о соответствии»
Протокол измерений освещённости рабочей поверхности
Выбрать вид измерений параметров световой среды (Рисунок 9)
Выбрать вид измерений параметров световой среды (Рисунок 9)
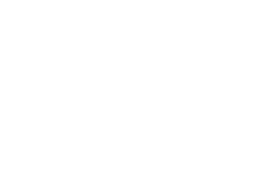
ЛИМС «ЛАБОРАТОРИЯ», Рисунок 9. Виды измерений параметров световой среды
- заполнить шапку протокола
- заполнить табличную часть «Измеренные значения», параметров световой среды (Рисунок 10)
- заполнить место проведения измерения (рабочее место)
- заполнить следующие данные (при необходимости): подразделение, ФИО работника, помещение, в котором проводились измерения.
- ввести фактические измеренные значения
- выбрать тип ламп, для типа ламп предусмотрены пополняемый справочник
- заполнить табличную часть «Измеренные значения», параметров световой среды (Рисунок 10)
- заполнить место проведения измерения (рабочее место)
- заполнить следующие данные (при необходимости): подразделение, ФИО работника, помещение, в котором проводились измерения.
- ввести фактические измеренные значения
- выбрать тип ламп, для типа ламп предусмотрены пополняемый справочник
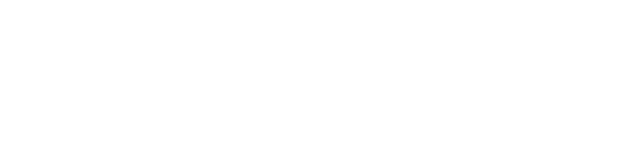
ЛИМС «ЛАБОРАТОРИЯ», Рисунок 10. Заполнение табличной части «Измеренные значения», параметров световой среды
- выбрать норму на освещение колонка «Норматив». В этом справочнике необходимо выбрать соответствующую категорию (разряд зрительной работы или вид помещений)
- заполнить «Дополнительные данные» и «Заключение о соответствии»
- заполнить «Дополнительные данные» и «Заключение о соответствии»
Протокол измерений микроклимата
- Выбрать вид измерений параметров микроклимата (Рисунок 11)
- Выбрать вид измерений параметров микроклимата (Рисунок 11)
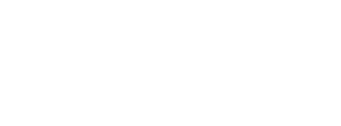
ЛИМС «ЛАБОРАТОРИЯ», Рисунок 11. Виды измерений параметров микроклимата
- заполнить шапку протокола
- заполнить место проведения измерения (рабочее место)
- заполнить табличную часть «Измеренные значения», параметров микроклимата (Рисунок 12)
- заполнить место проведения измерения (рабочее место)
- заполнить табличную часть «Измеренные значения», параметров микроклимата (Рисунок 12)
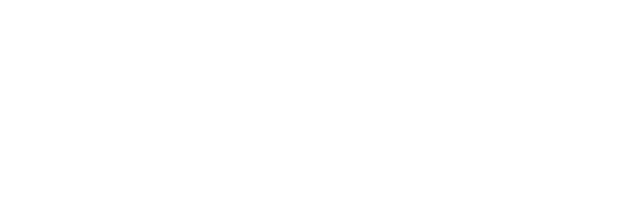
ЛИМС «ЛАБОРАТОРИЯ», Рисунок 12. Заполнение табличной части «Измеренные значения», параметров микроклимата
- заполнить следующие данные (при необходимости): подразделение, ФИО работника, помещение, в котором проводились измерения.
- заполнить фактические значения для контролируемых показателей
- выбрать нормативное значение – колонка «Категория работ». В этом справочнике необходимо выбрать соответствующую категорию работ или вид помещения.
- заполнить «Дополнительные данные» и «Заключение о соответствии»
- заполнить фактические значения для контролируемых показателей
- выбрать нормативное значение – колонка «Категория работ». В этом справочнике необходимо выбрать соответствующую категорию работ или вид помещения.
- заполнить «Дополнительные данные» и «Заключение о соответствии»
Протокол измерений аэроионного состава воздуха
- заполнить шапку протокола
- заполнить место проведения измерения (рабочее место)
- заполнить табличную часть «Измеренные значения», аэроионного состава воздуха (Рисунок 13)
- заполнить шапку протокола
- заполнить место проведения измерения (рабочее место)
- заполнить табличную часть «Измеренные значения», аэроионного состава воздуха (Рисунок 13)
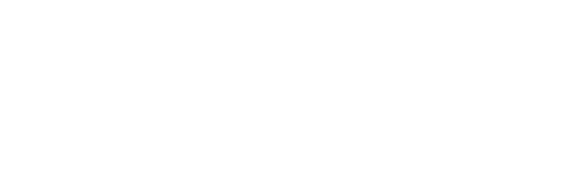
ЛИМС «ЛАБОРАТОРИЯ», Рисунок 13. Заполнение табличной части «Измеренные значения», аэроионного состава воздуха
- заполнить следующие данные (при необходимости): подразделение, ФИО работника, помещение, в котором проводились измерения.
- заполнить фактические значения для контролируемых показателей
- выбрать нормативное значение – справочник «Предельно допустимые значения»
- заполнить «Дополнительные данные» и «Заключение о соответствии»
- заполнить фактические значения для контролируемых показателей
- выбрать нормативное значение – справочник «Предельно допустимые значения»
- заполнить «Дополнительные данные» и «Заключение о соответствии»
Протоколы измерений ЭМП
- Выбрать вид измерений ЭМП (Рисунок 14)
- Выбрать вид измерений ЭМП (Рисунок 14)
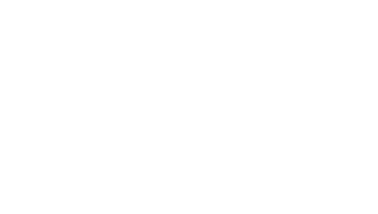
ЛИМС «ЛАБОРАТОРИЯ», Рисунок 14. Виды измерений ЭМП.
- заполнить шапку протокола
- заполнить место проведения измерения (рабочее место)
- заполнить табличную часть «Измеренные значения», ЭМП (Рисунок 15)
- заполнить место проведения измерения (рабочее место)
- заполнить табличную часть «Измеренные значения», ЭМП (Рисунок 15)
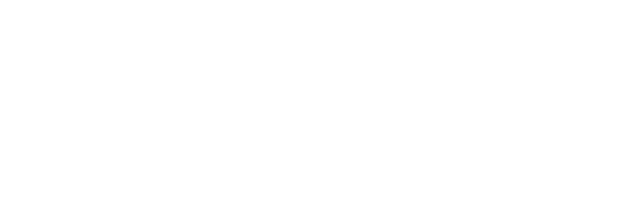
ЛИМС «ЛАБОРАТОРИЯ», Рисунок 15. Заполнение табличной части «Измеренные значения», ЭМП
- заполнить источник ЭМП
- заполнить следующие данные (при необходимости): подразделение, ФИО работника, помещение, в котором проводились измерения.
- заполнить фактические значения для контролируемых показателей
- выбрать нормативное значение – справочник «Предельно допустимые значения»
- заполнить «Дополнительные данные» и «Заключение о соответствии»
- заполнить следующие данные (при необходимости): подразделение, ФИО работника, помещение, в котором проводились измерения.
- заполнить фактические значения для контролируемых показателей
- выбрать нормативное значение – справочник «Предельно допустимые значения»
- заполнить «Дополнительные данные» и «Заключение о соответствии»
Протоколы измерений вибрации
- заполнить шапку протокола
- заполнить место проведения измерения (рабочее место)
- заполнить табличную часть «Измеренные значения», вибрации (Рисунок 16)
- заполнить шапку протокола
- заполнить место проведения измерения (рабочее место)
- заполнить табличную часть «Измеренные значения», вибрации (Рисунок 16)
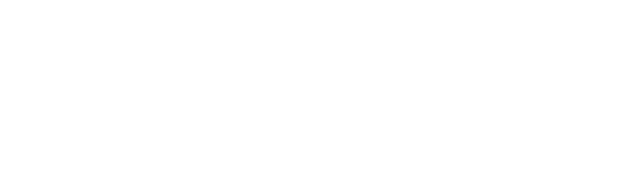
ЛИМС «ЛАБОРАТОРИЯ», Рисунок 16. Заполнение табличной части «Измеренные значения», вибрации
- заполнить источник вибрации
- заполнить следующие данные (при необходимости): подразделение, ФИО работника, помещение, в котором проводились измерения.
- выбрать тип вибрации
- указать точку проведения измерений
- заполнить фактические значения для контролируемых показателей
- выбрать нормативное значение – справочник «Предельно допустимые значения»
- заполнить «Дополнительные данные» и «Заключение о соответствии»
- заполнить следующие данные (при необходимости): подразделение, ФИО работника, помещение, в котором проводились измерения.
- выбрать тип вибрации
- указать точку проведения измерений
- заполнить фактические значения для контролируемых показателей
- выбрать нормативное значение – справочник «Предельно допустимые значения»
- заполнить «Дополнительные данные» и «Заключение о соответствии»
Протоколы измерений акустических факторов (шум, инфразвук, ультразвук)
- Выбрать вид измерений акустического фактора (Рисунок 17)
- Выбрать вид измерений акустического фактора (Рисунок 17)
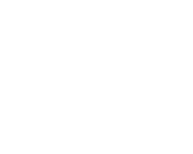
ЛИМС «ЛАБОРАТОРИЯ», Рисунок 17. Вид измерений акустического фактора
- заполнить шапку протокола
- заполнить место проведения измерения (рабочее место)
- заполнить табличную часть «Измеренные значения», параметров шума (Рисунок 18)
- заполнить место проведения измерения (рабочее место)
- заполнить табличную часть «Измеренные значения», параметров шума (Рисунок 18)
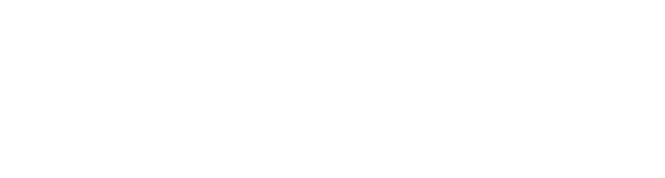
ЛИМС «ЛАБОРАТОРИЯ», Рисунок 18. Заполнение табличной части «Измеренные значения» шума
- заполнить время воздействия
- заполнить следующие данные (при необходимости): подразделение, ФИО работника, помещение, в котором проводились измерения.
- заполнить результаты измерения шума для рабочих операций
- заполнить фактические значения для контролируемых показателей
- заполнить следующие данные (при необходимости): подразделение, ФИО работника, помещение, в котором проводились измерения.
- заполнить результаты измерения шума для рабочих операций
- заполнить фактические значения для контролируемых показателей
Протоколы измерений (МЭД) γ-излучения
- заполнить шапку протокола
- заполнить табличную часть «Измеренные значения», параметров (МЭД) γ-излучения (Рисунок 19)
- заполнить место проведения измерения (рабочее место)
- заполнить шапку протокола
- заполнить табличную часть «Измеренные значения», параметров (МЭД) γ-излучения (Рисунок 19)
- заполнить место проведения измерения (рабочее место)
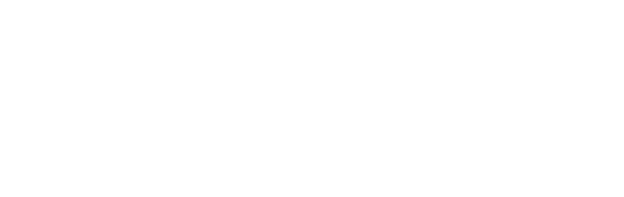
ЛИМС «ЛАБОРАТОРИЯ», Рисунок 19. Заполнение табличной части «Измеренные значения», (МЭД) γ-излучения
- заполнить следующие данные (при необходимости): подразделение, ФИО работника, помещение, в котором проводились измерения.
- заполнить фактические значения для контролируемых показателей
- выбрать нормативное значение – справочник «Предельно допустимые значения»
- заполнить «Дополнительные данные» и «Заключение о соответствии»
- заполнить фактические значения для контролируемых показателей
- выбрать нормативное значение – справочник «Предельно допустимые значения»
- заполнить «Дополнительные данные» и «Заключение о соответствии»
Модуль «Промышленные выбросы»
- Выбрать вид измерений промышленных выбросов (Рисунок 20)
- Выбрать вид измерений промышленных выбросов (Рисунок 20)
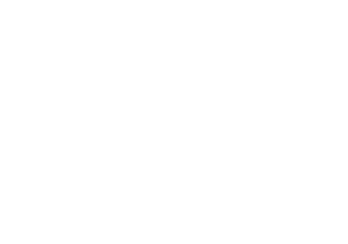
ЛИМС «ЛАБОРАТОРИЯ», Рисунок 20. Вид измерений промышленных выбросов
Расчет промышленных выбросов — определение запыленности (массового содержания взвешенных частиц) газопылевых потоков (газов), отходящих от стационарных источников загрязнения, в соответствии с ГОСТ 33007—2014.
- Заполнить результаты полученные при измерении промышленных выбросов (Рисунок 21)
- Заполнить результаты полученные при измерении промышленных выбросов (Рисунок 21)
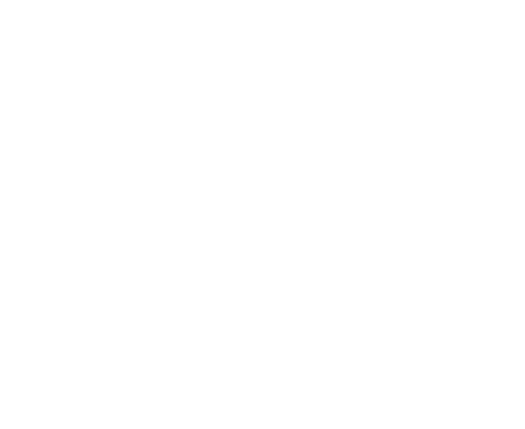
ЛИМС «ЛАБОРАТОРИЯ», Рисунок 21. Заполнение результатов промышленных выбросов
После заполнения данных необходимо провести документ с помощью кнопок <Провести> или <Провести и закрыть>, после чего распечатать документ кнопкой <Печать>, или сохранить документ кнопкой <Записать>.
Данный расчет будет доступен для использования в других разделах модуля «Промышленные выбросы»
Данный расчет будет доступен для использования в других разделах модуля «Промышленные выбросы»
Модуль «Вода»
Протоколы «Вода» - оформление протоколов в соответствии с различными методиками и требованиями
- заполнить шапку протокола
- заполнить определяемый показатель
- выбрать нормативный документ на метод измерения (определяемый показатель)
- заполнить фактические значения для контролируемых показателей воды (Рисунок 22)
Протоколы «Вода» - оформление протоколов в соответствии с различными методиками и требованиями
- заполнить шапку протокола
- заполнить определяемый показатель
- выбрать нормативный документ на метод измерения (определяемый показатель)
- заполнить фактические значения для контролируемых показателей воды (Рисунок 22)
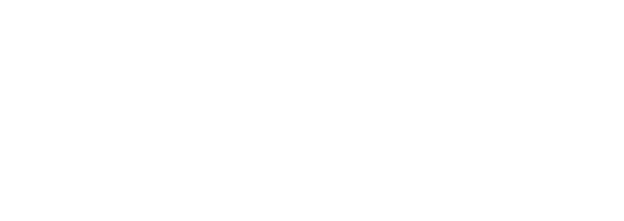
ЛИМС «ЛАБОРАТОРИЯ», Рисунок 22. Заполнение фактических значений для контролируемых показателей воды
- выбрать нормативное значение – справочник «Предельно допустимые значения»
- заполнить «Дополнительные данные» и «Заключение о соответствии»
- заполнить «Дополнительные данные» и «Заключение о соответствии»
Модуль «Атмосфера»
Оформление протокола по результатам проведения лабораторных исследований загрязнения атмосферного воздуха в местах проживания населения в зоне влияния выбросов объекта.
- заполнить шапку протокола
- выбрать пробы из журнала регистрации проб
- заполнить фактические значения для контролируемых показателей атмосферного воздуха (Рисунок 23)
Оформление протокола по результатам проведения лабораторных исследований загрязнения атмосферного воздуха в местах проживания населения в зоне влияния выбросов объекта.
- заполнить шапку протокола
- выбрать пробы из журнала регистрации проб
- заполнить фактические значения для контролируемых показателей атмосферного воздуха (Рисунок 23)
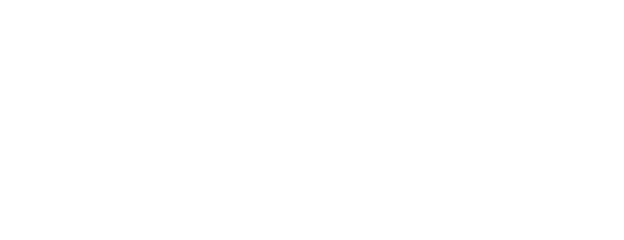
ЛИМС «ЛАБОРАТОРИЯ», Рисунок 23. Заполнение результатов исследований загрязнения атмосферного воздуха
- заполнить фактические значения для контролируемых показателей
- выбрать нормативное значение – справочник «Предельно допустимые значения»
- заполнить «Дополнительные данные» и «Заключение о соответствии»
- выбрать нормативное значение – справочник «Предельно допустимые значения»
- заполнить «Дополнительные данные» и «Заключение о соответствии»
Модуль «Воздух рабочей зоны»
Оформление протоколов измеренных концентраций вредных веществ в воздухе рабочей зоны
- заполнить шапку протокола
- выбрать пробы из журнала регистрации проб
- заполнить фактические значения для контролируемых показателей концентраций вредных веществ в воздухе рабочей зоны (Рисунок 24)
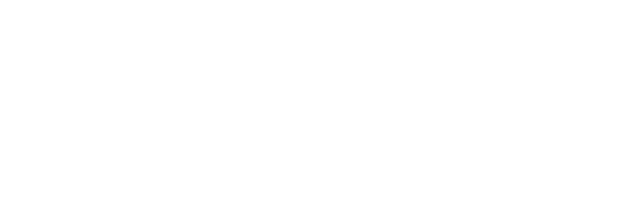
ЛИМС «ЛАБОРАТОРИЯ», Рисунок 24. Заполнение фактических значений для контролируемых показателей концентраций вредных веществ в воздухе рабочей зоны
- заполнить следующие данные (при необходимости): подразделение, ФИО работника, помещение, в котором проводились измерения.
- заполнить фактические значения для контролируемых показателей
- выбрать нормативное значение – справочник «Предельно допустимые значения»
- заполнить «Дополнительные данные» и «Заключение о соответствии»
- заполнить фактические значения для контролируемых показателей
- выбрать нормативное значение – справочник «Предельно допустимые значения»
- заполнить «Дополнительные данные» и «Заключение о соответствии»
Дополнительные обработки
Загрузка информации из ФГИС «Аршин»
- Обработка данных для загрузки по технологии API из ФГИС «Аршин» включает информацию о поверке средств измерений, сведения о поверителях, описание типа, информацию о пригодности средств измерений, а также дополнительные данные, внесенные поверителями в процессе поверки.
- Выбрать год, в котором была проведена поверка
- Выбрать режим поиска (искать по типу СИ, заводскому номеру)
- Если результатов будет более одного тогда откроется табличная часть и заполнится найденными элементами
- Нажав на кнопку «Перенести в реквизиты» выбранный элемент в табличной части скопируется в реквизиты (Рисунок 25)
Загрузка информации из ФГИС «Аршин»
- Обработка данных для загрузки по технологии API из ФГИС «Аршин» включает информацию о поверке средств измерений, сведения о поверителях, описание типа, информацию о пригодности средств измерений, а также дополнительные данные, внесенные поверителями в процессе поверки.
- Выбрать год, в котором была проведена поверка
- Выбрать режим поиска (искать по типу СИ, заводскому номеру)
- Если результатов будет более одного тогда откроется табличная часть и заполнится найденными элементами
- Нажав на кнопку «Перенести в реквизиты» выбранный элемент в табличной части скопируется в реквизиты (Рисунок 25)
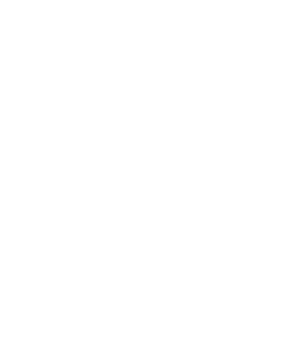
ЛИМС «ЛАБОРАТОРИЯ», Рисунок 25. Загрузка информации из ФГИС «Аршин»
- При необходимости можно перейти на сайт с записью о найденном оборудовании
- Нажав на кнопку «Записать поверку» в справочнике создастся новый элемент с найденными данными
-Нажав на кнопку «Записать в справочник СИ» в элемент справочника запишутся найденная запись
- Нажав на кнопку «Записать поверку» в справочнике создастся новый элемент с найденными данными
-Нажав на кнопку «Записать в справочник СИ» в элемент справочника запишутся найденная запись
Загрузка данных из ФГИС "Росаккредитация"
- Для быстрого внедрения программы добавлена обработка «Загрузка данных из ФГИС "Росаккредитация" для загрузки данных о сотрудниках лаборатории и об оборудовании, средствах измерений, стандартных образцах и сотрудниках лаборатории из ФГИС «Росаккредитация» осуществляется в виде пакетной загрузки.
- Выбрать экспортированный файл «Техническая оснащенность», табличная часть заполнится информацией из файла (Средствами измерения, Испытательным оборудованием, стандартными образцами)
- Дополнительно, кнопкой «Загрузить данные из Аршин» можно загрузить дополнительно (тип, марка оборудования, данные о поверке и поверителе)
- После загрузки в табличную часть можно создать элементы справочников по нажатию кнопки «Заполнить справочник Техническая оснащенность»
- Таким же образом на вкладке «Список сотрудников» осуществляется загрузка данных о сотрудниках лаборатории (Рисунок 26)
- Для быстрого внедрения программы добавлена обработка «Загрузка данных из ФГИС "Росаккредитация" для загрузки данных о сотрудниках лаборатории и об оборудовании, средствах измерений, стандартных образцах и сотрудниках лаборатории из ФГИС «Росаккредитация» осуществляется в виде пакетной загрузки.
- Выбрать экспортированный файл «Техническая оснащенность», табличная часть заполнится информацией из файла (Средствами измерения, Испытательным оборудованием, стандартными образцами)
- Дополнительно, кнопкой «Загрузить данные из Аршин» можно загрузить дополнительно (тип, марка оборудования, данные о поверке и поверителе)
- После загрузки в табличную часть можно создать элементы справочников по нажатию кнопки «Заполнить справочник Техническая оснащенность»
- Таким же образом на вкладке «Список сотрудников» осуществляется загрузка данных о сотрудниках лаборатории (Рисунок 26)
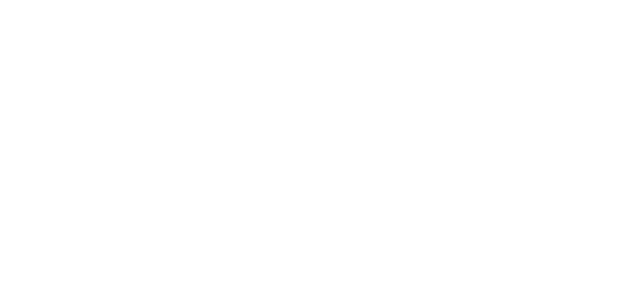
ЛИМС «ЛАБОРАТОРИЯ», Рисунок 26. Загрузка данных из ФГИС Росаккредитация